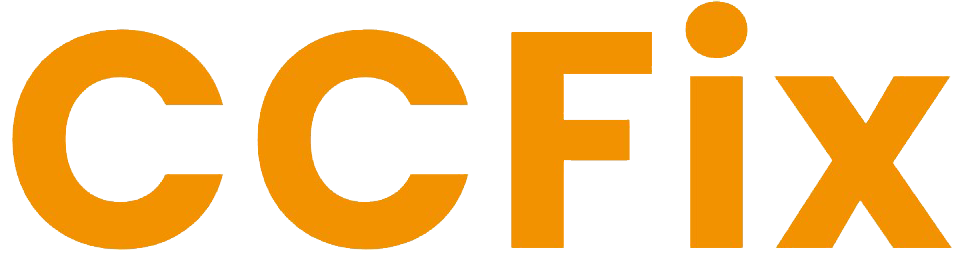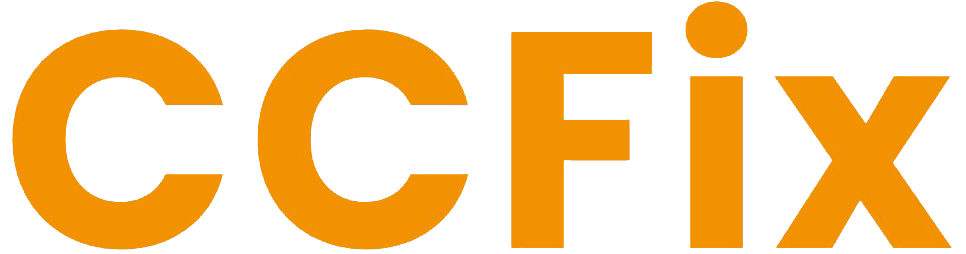Customizing your photos by adding a background can significantly enhance their appeal, and Samsung Galaxy devices make this process incredibly easy. Whether you’re looking to change the background of your portrait or add a creative flair to your landscapes, there are multiple ways to achieve this, all from your Samsung smartphone or tablet.
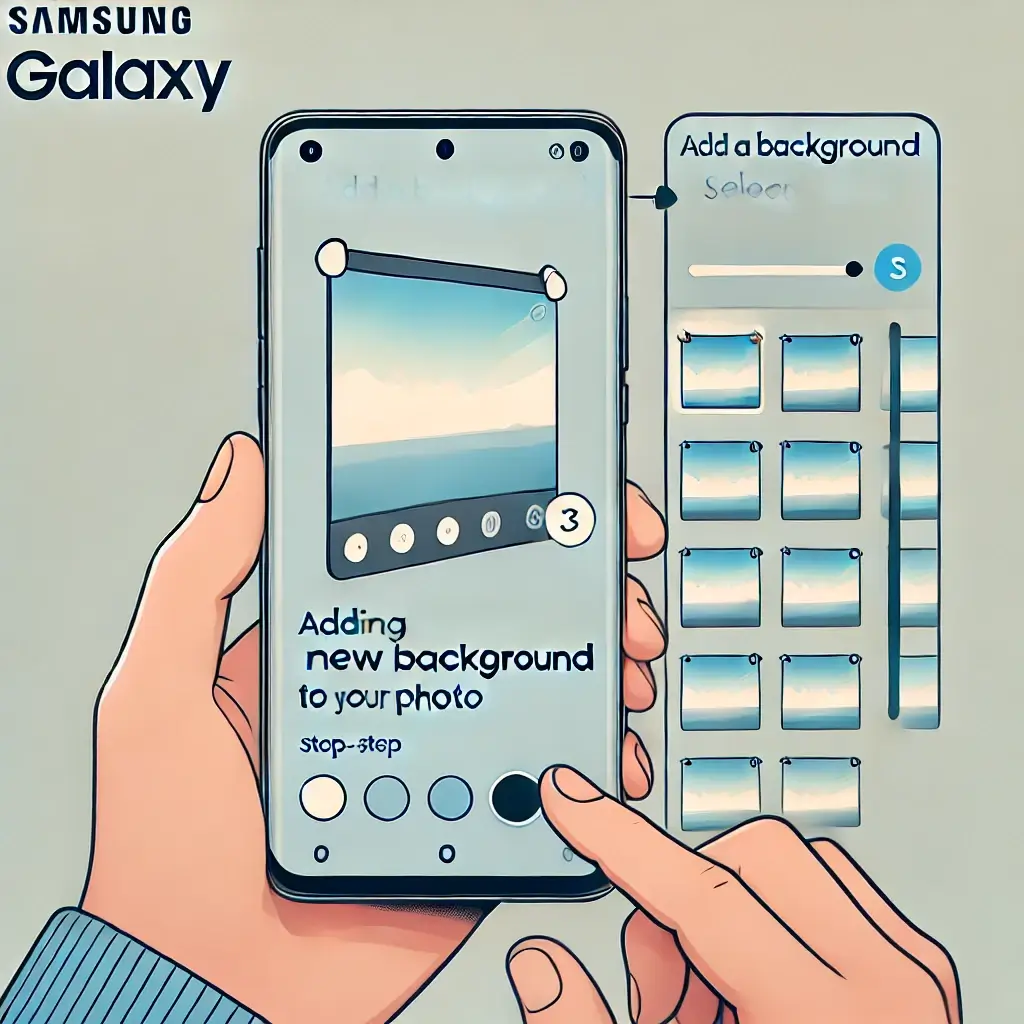
Step-by-Step Guide to Adding a Background to Your Photo
1. Use Samsung’s Built-in Photo Editor
Samsung’s native gallery app offers a photo editor that allows basic edits like cropping, brightness adjustment, and even adding backgrounds. Follow these steps:
- Open your Gallery app and select the photo you want to edit.
- Tap on the Edit option (pencil icon) at the bottom of the screen.
- Scroll through the options and select Stickers or Frames—you can use these features to add pre-made backgrounds behind your image.
- Adjust the stickers or frames until they align with your image, and save the final result.
2. Leverage Samsung’s AR Zone
Another method to change or enhance a photo’s background on your Samsung Galaxy device is using the AR Zone. Here’s how:
- Open the AR Zone app, available on most recent Samsung devices.
- Select AR Emoji Camera or AR Doodle. With these tools, you can create personalized backgrounds using augmented reality.
- Snap a photo or upload an existing one to add a creative background.
3. Use Third-Party Apps for More Complex Edits
If you’re looking for more advanced options like blending images, changing background colors, or adding specific patterns, third-party apps like Adobe Photoshop Express or PicsArt can be helpful. These apps provide more flexibility in adding custom backgrounds to your photos. Here’s a general approach:
- Download and install the app from the Google Play Store.
- Upload the photo you want to edit.
- Use the Cutout or Background Eraser tool to remove the existing background.
- Add a new background from your library or choose from the app’s templates.
- Save your edited photo directly to your gallery.
Common Issues & Tips
- Accurate Cutouts: When removing a background, ensuring a clean cutout around your subject is crucial. Apps like PicsArt offer edge-smoothing tools that help create a seamless transition between the subject and the new background.
- Image Resolution: Always use high-resolution images for both your subject and your new background. Low-resolution images may appear pixelated or blurry after editing.
- Lighting Consistency: Ensure the lighting of your new background matches your subject for a more natural look.
Popular Questions Users Ask
- Can I add a background to my photos without using third-party apps?
Yes, Samsung’s built-in editor offers basic tools, but for more advanced editing like adding custom backgrounds, third-party apps provide more options. - Which app is best for background replacement on a Samsung Galaxy?
Adobe Photoshop Express and PicsArt are popular options that offer precise background editing tools. - How do I make the background transparent on my Samsung phone?
Using apps like PicsArt, you can remove the background entirely and save your image as a transparent PNG file.
By following these steps, you’ll be able to add backgrounds to your photos with ease. Whether you’re using Samsung’s built-in tools or downloading a specialized app, customizing your photos is just a few taps away. This process can be a fun way to give your images a unique look while maintaining the high-quality results you expect from your Samsung Galaxy device.