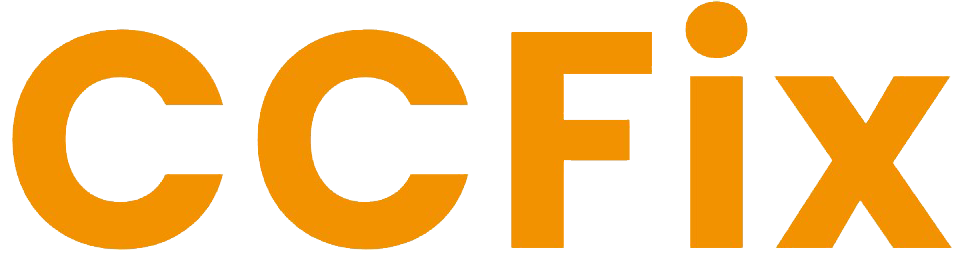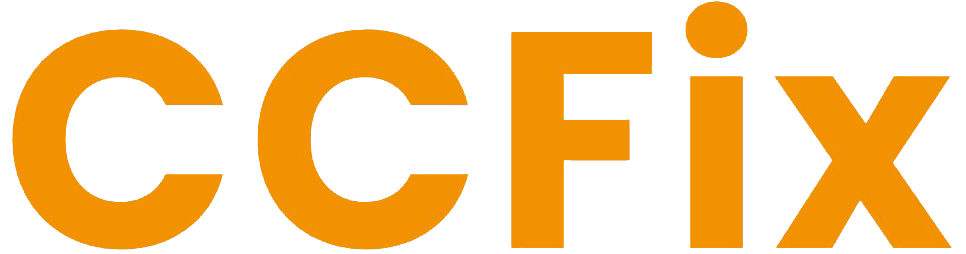Laptop Plugged in But Not Charging
Finding your laptop plugged in but not charging can be both frustrating and worrying. There are several reasons why this issue might occur, ranging from simple connection problems to more complex hardware issues. Fortunately, many of these can be resolved with a few troubleshooting steps. In this blog, we’ll walk you through the common causes of this issue and what you can do to fix it.

1. Check the Power Source and Connections
Before diving into more complex solutions, start with the basics. Ensure the power outlet you’re using is working properly. Try plugging another device into the same outlet to confirm it’s delivering power. Also, check if your laptop’s charger is firmly connected to both the laptop and the power outlet. Loose connections can easily cause your laptop to stop charging.
2. Inspect the Charging Cable and Adapter
A damaged charger is a frequent cause of charging problems. Carefully examine the charging cable for any visible wear and tear, such as fraying, bends, or exposed wires. If the cable appears worn, it may no longer provide adequate power to your laptop. Additionally, check the adapter itself to ensure it isn’t overheating or making any strange sounds. If you suspect your charger is the issue, it’s best to replace it with a reliable one compatible with your laptop.
3. Test the Charging Port
Sometimes, the issue lies not with the charger but with the charging port. Dirt, dust, or debris can accumulate inside the port, preventing the charger from making a secure connection. Use a can of compressed air or a soft brush to clean out the port gently. If the port is loose or damaged, it may need professional repair to restore proper functionality.
4. Restart Your Laptop
A simple restart can sometimes resolve software-related issues that interfere with the charging process. Power off your laptop completely, wait a few seconds, then turn it back on. After rebooting, check if the laptop is now charging. This can help refresh your laptop’s power management system and eliminate minor glitches.
5. Check Battery Health
Your laptop’s battery could be the culprit. Over time, batteries degrade, losing their ability to hold a charge. Many laptops have built-in battery diagnostic tools. For example, on Windows, you can use the Battery Report feature, and on macOS, you can check the battery health under System Preferences > Battery. If the battery is listed as needing replacement, it’s time for a new one.
6. Reset the Power Management Settings
Power management settings control how your laptop handles charging and battery usage. On Windows laptops, you can reset the battery drivers by following these steps:
- Open Device Manager.
- Expand Batteries.
- Right-click on Microsoft ACPI-Compliant Control Method Battery and select Uninstall.
- Restart your laptop, and Windows will automatically reinstall the driver.
For macOS users, resetting the System Management Controller (SMC) can resolve power-related issues. To do this, shut down your laptop, then press and hold the Shift + Control + Option keys and the power button for 10 seconds before releasing and restarting.
7. Update Your Laptop’s Software
Outdated software can interfere with your laptop’s charging capabilities. Check if your operating system and BIOS (on Windows laptops) or SMC firmware (on MacBooks) are up to date. Updating your system may fix bugs that are preventing proper charging.
8. Consider Professional Help
If none of the above solutions resolve the issue, it might be time to seek professional help. Problems like a dead battery, faulty charging port, or damaged motherboard could require expert repair. At CCFix, we specialize in diagnosing and repairing laptop charging issues, ensuring your device gets the care it needs to start charging again.
Request a Free Quote!
Need Immediate Assistance?! Please call us directly at 0434 548 346!